New to Qt and want to try before you buy? Download a free trial of the Qt framework, tools for desktop and embedded development, plus other enterprise add-ons. The 5.0.2 version of LogicWorks is provided as a free download on our website. The program lies within Education Tools, more precisely Languages. You can execute LogicWorks on Windows XP/Vista/7/8/10 32-bit. '.cct' is the extension this PC software can process.
Do you want to produce music at home but don’t know how to do that?
Global Nav Open Menu Global Nav Close Menu; Apple; Shopping Bag +.
If yes, then we know the perfect solution for you in the form of Logic Pro X software. An application developed by Apple, Logic Pro X was designed for macOS but is now being used by Windows users as well. With Logic Pro X, you will be able to record, edit, and mix audios to create your own music. Plus, you have a huge collection of digital instruments, sound effects, etc. at your disposal in the application.
So, if you wish to download and start using this complete music toolset on your Windows PC to make kickass music, then here is everything you need to know.
Logic Pro X is an all-in-one music producing application that allows you to learn how to produce music and then make your own amazing music at home. You can add a few smart tempos to add some beats to your soundtracks as well.
Apart from that, there is a huge collection of plugins and sound effects in the Logic Pro X application that you can use to make your music better.
Take a look at these amazing features of Logic Pro X and you will be compelled to download and install this music software on your Windows PC.
Easy to Use Interface
Although Logic Pro X is advanced music creating application, it has an extremely easy to understand interface. So, any user who has never worked on this application before will be able to use it conveniently too.
The user-friendly interface of this application is quite modern but is quite simple to use and also features a menu that makes navigation in the application much easier.
Automatically Saves your Work
Another great thing about Logic Pro X music application is that features an auto-save functionality. So, you don’t have to worry about losing your work and don’t have to save your file manually in every few minutes, Logic Pro X takes care of it for you.
This comes really handy in situations when your PC might unexpectedly crash or shut down and you didn’t get time to save your work explicitly. Your file will be safe and you can restart the work on it after turning on your PC.
Allows Audio Recording and Editing
One of the best features of Logic Pro X is that you can not just edit soundtracks and audios with it but you can record audio with it too. This way, you don’t have to use a separate audio recording tool and then transfer the file later to Logic Pro X.
You can save a lot of time by simply using the record feature on Logic Pro X and then edit later with the plethora of effects and music tools available. This feature makes music editing easier and more fun for all users.
Since Logic Pro X is an Apple software and has been designed for macOS, the only way to use it on a Windows PC is by using a VirtualBox. A VirtualBox allows you to run guest operating systems on your host system and can be used to emulate macOS High Sierra on your Windows host.
For installing VirtualBox, your PC needs to meet minimum system requirements such as:
Operating System – Windows XP, Windows 7, Windows 8, Windows 10 (all 64-bit only)
Logic Works 4 download free. full
RAM Memory – 4 GB or more
CPU Processor – Dual-core processor
Before you download and install Logic Pro X on your Windows PC, you need to download and set up VirtualBox on your PC.
Please follow the below-mentioned detailed steps to get your Logic Pro X up and running in no time at all.
Download macOS High Sierra
You will need a macOS High Sierra file that you can use on your VirtualBox to emulate later. So, you need to download it first, you can check out the below links to do that.
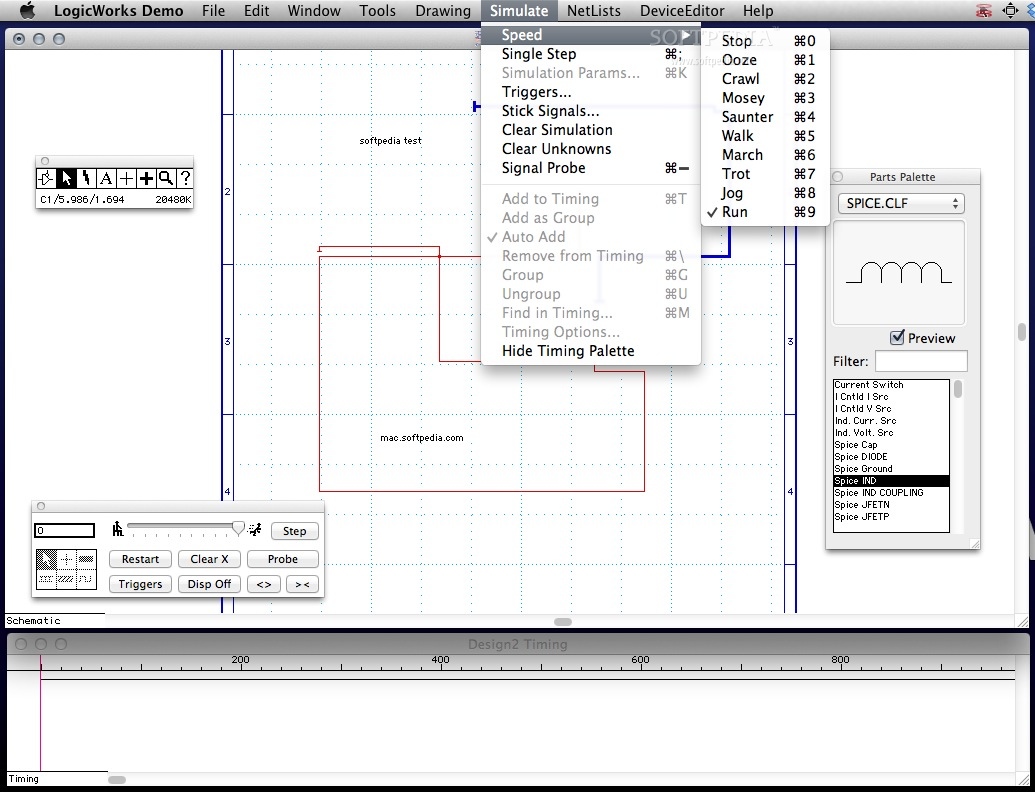
- macOS High Sierra Final (Google Drive)
- macOS High Sierra Final ( MediaFire)
If you have a slow Internet connection, then you can use these links to download the file in small parts:
- macOS High Sierra Final (6 of 6 – Google Drive)
- macOS High Sierra Final (6 of 6 – MediaFire)
Once the file is downloaded, extract the file using an application like WinRar.
Download and Install a VirtualBox
The next step is to download and set up VirtualBox on your Windows PC. Make sure that you have enabled the Visualization setting of your PC by going to the BIOS settings.
Follow the below steps to set up VirtualBox on your PC.
- Go to this website – https://www.virtualbox.org/wiki/Downloads to download the latest VirtualBox version for your Windows system.
- Wait for the download to get completed and then run the installation file to install it.
- Follow the installation wizard steps as displayed on the screen and complete installation.
Set Up your VirtualBox
After installing VirtualBox, you need to create a virtual machine and set it up by following the below steps:
- Launch VirtualBox and then click on Machine –> New menu option to create a new virtual machine.
- Type any name for your virtual machine and select macOS 10.13 High Sierra version.
- You need to choose RAM for your machine. Make sure the RAM that you choose is half of the real RAM of your PC and then proceed.
- Choose the ‘Use an existing virtual hard disk file’ option for Hard disk and proceed.
- Now, click on the ‘Add’ button of the Mac-Hard Disk Selector dialog box and choose your recently downloaded macOS High Sierra file.
- Click on the ‘Create’ button so that your new virtual machine is ready to be used.
- Once the virtual machine is created, go to the ‘Settings’ of your machine and click on the ‘System’ settings tab.
- In the System settings, click on the Motherboard tab and uncheck both ‘Floppy’ and ‘Network’ checkboxes. Also, select the ICH9 option in Chipset.
- Go to the Processor tab next and select CPU value as half of your host system’s CPU.
- Next, click on ‘Display’ settings and then the Screen tab. Set the Video memory as 128 MB here. Click on OK to save all these changes.
- Now, run the CMD tool as an administrator on your Windows PC and then enter the below code in it. Make sure that you replace the ‘Machine Name’ with the name of your virtual machine.
Code:
cd “C:Program FilesOracleVirtualBox”
VBoxManage.exe modifyvm “Machine Name” –cpuidset 00000001 000106e5 00100800 0098e3fd bfebfbff
VBoxManage setextradata “Machine Name” “VBoxInternal/Devices/efi/0/Config/DmiSystemProduct” “iMac11,3”
VBoxManage setextradata “Machine Name” “VBoxInternal/Devices/efi/0/Config/DmiSystemVersion” “1.0”
VBoxManage setextradata “Machine Name” “VBoxInternal/Devices/efi/0/Config/DmiBoardProduct” “Iloveapple”
Logic Works 4 Download Free Download
VBoxManage setextradata “Machine Name” “VBoxInternal/Devices/smc/0/Config/DeviceKey” “ourhardworkbythesewordsguardedpleasedontsteal(c)AppleComputerInc”
VBoxManage setextradata “Machine Name” “VBoxInternal/Devices/smc/0/Config/GetKeyFromRealSMC” 1
Your Virtual Machine has been set up now with macOS High Sierra and is ready to be used.
Set Up macOS on the VirtualBox

Follow the below steps to launch macOS on your Windows and install Logic Pro X:
- Launch the VirtualBox application and then select the Virtual Machine that you created in the above steps.
- Click on the ‘Start’ button and then wait for the machine to load.
- Once you see the Mac interface, follow all the instructions displayed on the screen. Sign-in using your Apple ID and wait for the Mac environment to download on your Virtual Machine.
- Once that is complete, go to the Apple Store, search for Logic Pro X, and install it.
You can now use Logic Pro X on your Windows PC.