Left Control - Sprint If you holding Left Control while walking, you immediately go into sprint (It's not toggled; you must hold it). This is a great alternative to double-tapping W, but I switched it to the R key because I always have my pinky finger on Shift, and find it hard to manevuer (even though they're right next to eachother). Denied The control you are thinking of is not specific to Minecraft. 71.212.10.80 23:01, 11 June 2015 (UTC) Since this is a feature of the iOS or Android operating system, not part of Minecraft, I don’t think we need to mention it at all. When I was trying to use Ctrl + Q to drop a stack of items in creative mode, it only dropped one item instead of the whole stack. I tried other stacks of items and I had the same problem. So, Ctrl + Q on a Mac won't drop a stack of items anymore in Minecraft 1.6.2 pre-release. This article explains how to move around with one of the most common interfaces for Minecraft: Education Edition, a keyboard and mouse. We encourage you to bookmark or print out this page while you are learning how to play, you’ll likely refer to it often. Explore new gaming adventures, accessories, & merchandise on the Minecraft Official Site. Buy & download the game here, or check the site for the latest news.
- What Are The Controls For Minecraft On Mac
- Controls For Minecraft On Mac
- Controls For Minecraft On A Mac
By default, Minecraft comes with predefined controls, ready to be used. You’ve probably known that W, S, A, D are what’s used to move the player in directions. Press “T” to chat, we clearly expressed that in this post. But what if you want to use a different key? Maybe you want to use the arrow keys to move in Minecraft. Maybe you want to use the button “Enter” to Sneak. Well that luckily is possible, so brace yourself on this adventure shown how below. FYI, this is answered in Minecraft 1.8.
The Dumb/Uneducated Answer:
What Are The Controls For Minecraft On Mac
Just ask someone on Minecraft, geez!
The Straightforward Answer:
In the settings menu, press “Options…” and then “Controls…”. After that you scroll down and click the box corresponding to the action done in Minecraft. On your keyboard, press whatever key you want the action to be and click Done. You’re all set! You can always click “Reset” which will put the key back to default. Make sure there are no conflicts!
The Well Explained Answer:
Once you are logged in Minecraft, wether it’s Singleplayer or Multiplayer, press “Esc” which is on your keyboard. That should open up the menu/pause screen. On that menu, you should find a button labeled “Options…”. Click that. After that, click the button labeled “Controls…”. You should then get a column listed under Gameplay. For instance, for Attack/Destroy, it probably says “Button 1”. If you want it to be a different key, let’s say “N”, click the box that says “Button 1”. Then once clicked, press the “N” button on your keyboard. That should change it to that key. So whenever you press ‘N” you will hit/attack. But if you don’t want that and would prefer default, click “Reset”. This applies to any other action. You can scroll down. Once finished, click “Done” and then “Done” one more time. Then test out your new controls!
The Just Tell Me Quickly Answer:

In pause menu: Options>Controls>{Change what you want}>Done>Done.
The Historic Answer:
You see, Minecraft is one of those few games that allow you to change the controls. Not every game lets you do that. It’s considered hard to implement this in games. But in case you’re wondering how, you can get into the pause menu. By being in Singleplayer or Multiplayer in Minecraft, you can press Esc. Then click Options… which is located in the second column in menu. Then click Controls… which is also found in the second column. Don’t worry, it’s not hidden. Once in there, you should see all the buttons listed under Gameplay. Maybe you want to change how you attack. It says Button 1 right? Well, click Button 1 and then press a key on your keyboard that you wish for the new action to be. So if you want it to be x, press x on your keyboard. Also, if you want keys to go back to default, simply click Reset. Once done, click Done. You may have to click Done again or press (esc) on your keyboard. There you go!
Control features on your Mac
By default, the top row of keys on your Apple keyboard control many different features on your Mac. For example, pressing the keys with speaker icons adjusts the volume.
If your Mac has a Touch Bar, learn about using function keys on MacBook Pro with Touch Bar.
Use standard function keys
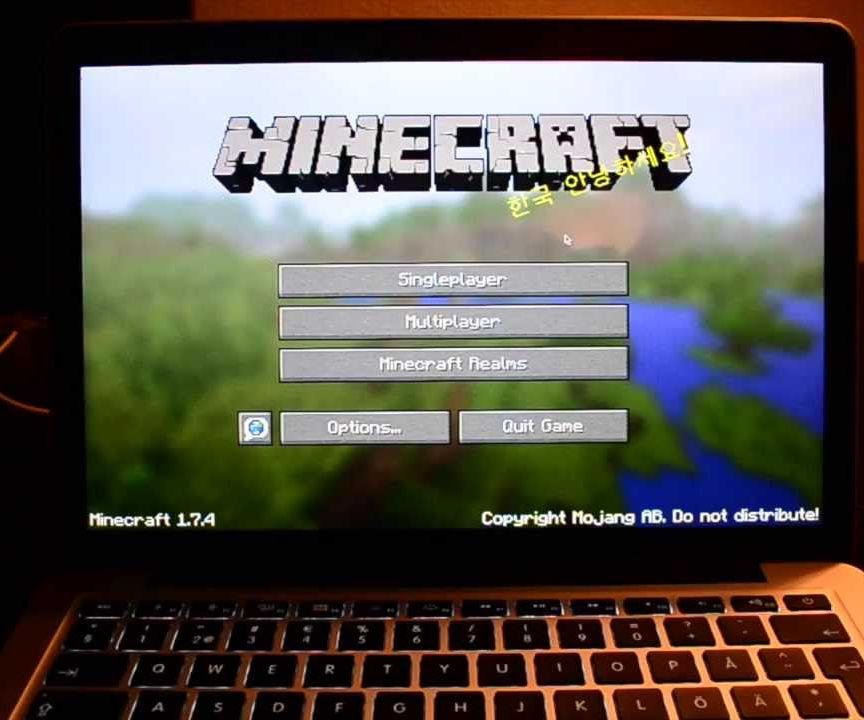
:max_bytes(150000):strip_icc()/001_minecraft-pc-controls-839539-4fc09982da0a4b2bba1c36e14472881f.jpg)
Standard function keys work differently depending on the app and the keyboard shortcuts that you've set up. Some apps have their own keyboard shortcut preferences that you can customize.
To use the standard function keys, hold the Function (Fn)/Globe key when pressing a function key. For example, pressing both Fn and F12 (speaker icon) performs the action assigned to the F12 key instead of raising the volume of your speakers.
If your keyboard doesn’t have an Fn key, try pressing and holding the Control key when pressing a function key.
Change the default function key behavior
If you want to change the top row of keys to work as standard function keys without holding the Fn key, follow these steps:
- Choose Apple menu > System Preferences.
- Click Keyboard.
- Select 'Use F1, F2, etc. keys as standard function keys'.
If you don't see 'Use F1, F2, etc. keys as standard function keys'
If you don't see 'Use F1, F2, etc. keys as standard function keys', you might be using a keyboard not made by Apple. These keyboards might need a utility to change the keyboard functions. Check with your keyboard manufacturer for more information.
Controls For Minecraft On Mac
Learn more
Controls For Minecraft On A Mac
Learn about using function keys on MacBook Pro with Touch Bar.